Need to show you made a payment but don’t have a receipt?
No worries!
The Capitec app allows you to easily access and send proof of payment for your transactions.
This guide will walk you through the process in simple steps, even if you’re new to using the app.
Here’s what you’ll need:
- Your Capitec app downloaded and installed on your phone (available for iPhone and Android).
- Your Capitec username and password for logging in.
- An email address (yours or the recipient’s) for sending proof of payment (optional).
Getting Proof of Payment on the Capitec App: A Step-by-Step Guide for Beginners
Obtaining Proof of Payment:
- Open the Capitec App: Look for the familiar Capitec icon on your phone and tap to launch the app.
- Log In: Enter your username and password on the login screen. If you have fingerprint or face unlock enabled on your phone, you might be able to use that instead.
- Find the “Transact” Option: Once logged in, you’ll see the Capitec app’s main screen. Look for a button or menu option labeled “Transact.” This is where you’ll find your payment history.
- Locate the Payment: Within “Transact,” you might see different options like “Payments” or “Beneficiary.” Tap on the one that shows your past transactions.
- Zero in on the Specific Transaction: Here, you’ll see a list of your recent payments. Scroll through the list to find the exact payment for which you need proof.
- Accessing Proof: Once you’ve found the right transaction, tap on it. This will usually display details of the payment. Look for an option like “Resend Payment Notification” or “View Proof of Payment.” Tapping this will bring up the proof document.
Sending Proof of Payment (Optional):
If you need to send the proof of payment to someone else (like a landlord or service provider), you can do so directly from the app.
- While viewing the proof of payment document, look for a “Share” or “Send” option. This might be an icon with an arrow or dots, depending on your phone model.
- Choose Delivery Method: You’ll likely be given a choice to send the proof via email or SMS (text message). Select your preferred method.
- Enter Email Addresses: If you choose email, enter the recipient’s email address in the designated field. You can also include your own email address if you want a copy for your records.
- Hit Send: Once you’ve filled in the email addresses (or phone number for SMS), tap the “Send” button to deliver the proof of payment.
Pro Tips:
- Internet Connection: While using the Capitec app to view proof of payment is free, you’ll need an internet connection to access the app and send proofs via email.
- Downloading Proof (For Desktop Use): If you prefer to have a downloadable copy of the proof of payment (like a PDF file) for your computer, you’ll need to use Capitec’s internet banking platform instead of the app. This involves logging in to your Capitec account on a web browser.
- Verifying Proof of Payment: Capitec uses Sky QR to help ensure the authenticity of proof of payment documents. If you receive a proof of payment from someone and want to verify it’s real, you can download the free Sky QR app and scan the QR code located on the document.
- Customer Support: If you ever encounter any difficulties using the Capitec app or have questions about proof of payment, don’t hesitate to reach out to Capitec’s customer care for assistance. You can visit your nearest branch or call their hotline at 0860 102 043.

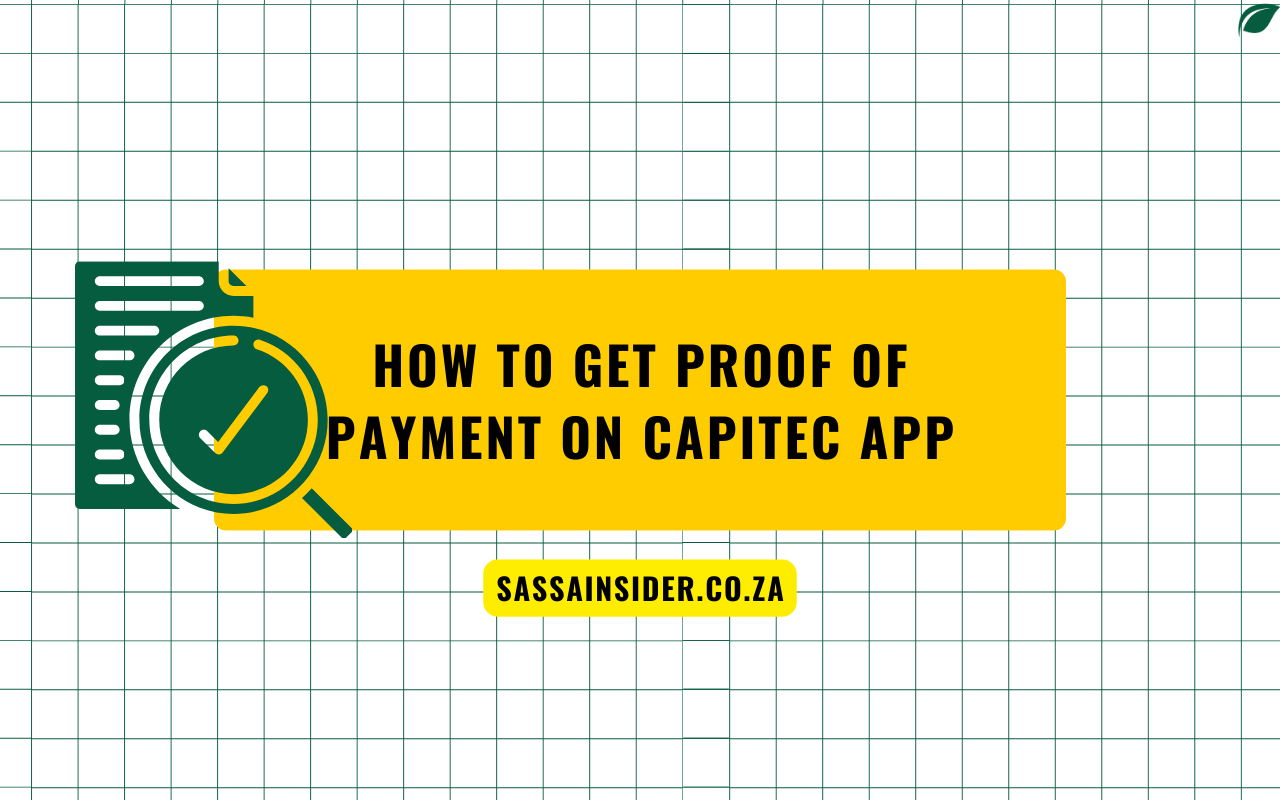
1 thought on “How to Get Proof of Payment on Capitec App”