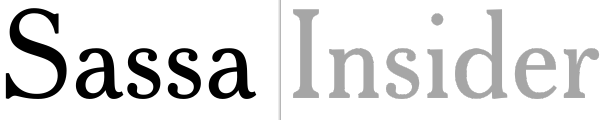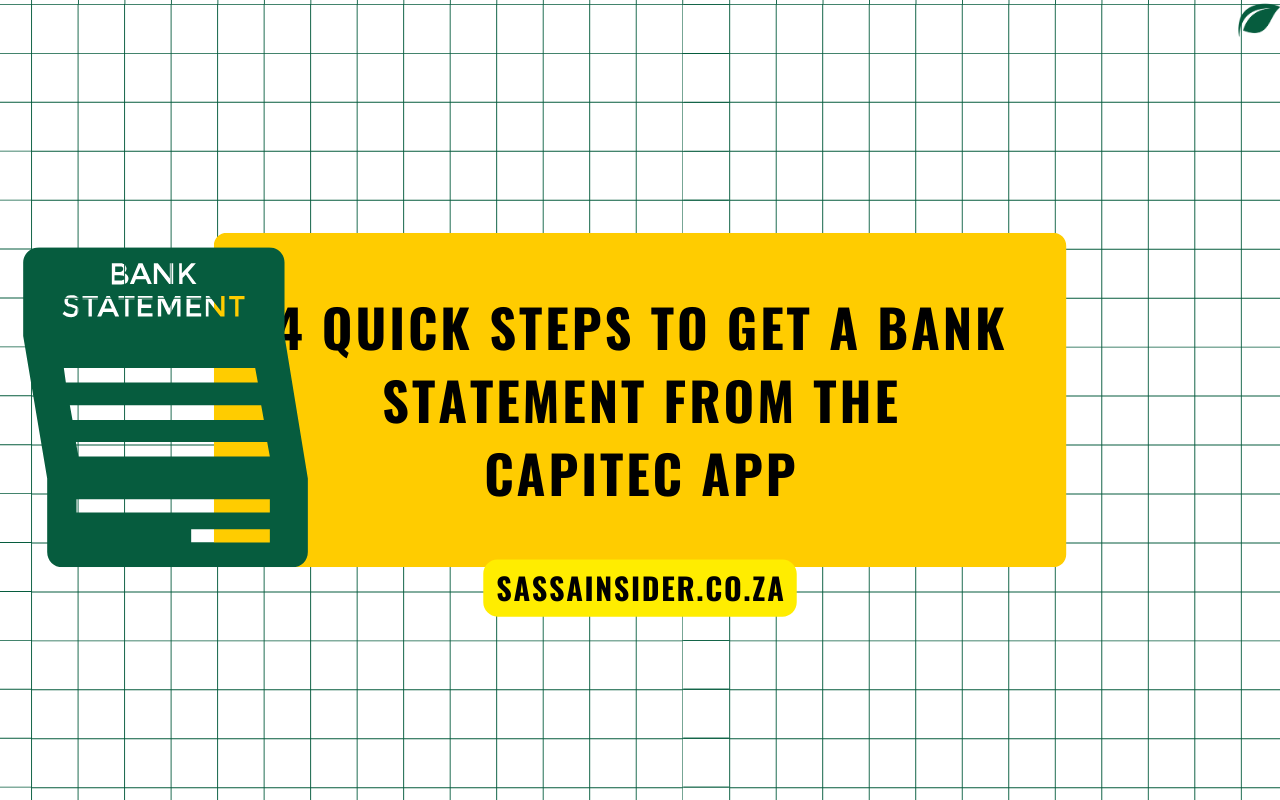Let’s be honest, bank statements can feel a bit like mysteries sometimes.
But what if I told you that you could easily access your Capitec Bank statement right from your phone?
No more waiting for the mail or hunting down dusty old folders!
This guide will walk you through everything you need to do, step-by-step, with clear instructions and helpful tips along the way.
Even if you’re a complete beginner when it comes to apps, you’ll be a pro at downloading your statement in no time.
Before We Begin, grab the Essentials
- Your Smartphone: This is your key to unlocking your bank statement! Make sure it has an internet connection (Wi-Fi or mobile data) for everything to work smoothly.
- Your Capitec Bank Account: If you’re unsure, you can always check with Capitec directly or look for any bank cards or account information you might have.
Getting Your Bank Statement from the Capitec App
Step 1: Downloading the Capitec Bank App
- Find the App Store: On your smartphone, open the app store. It might have an icon that looks like a shopping bag or the letters “A” and “P”. For Android phones, it’s the Google Play Store, and for iPhones, it’s the App Store.
- Search for Capitec Bank: Once you’re in the app store, use the search bar to find the app. There might be a few other apps that come up, but the official Capitec Bank app will usually have the bank’s logo.
- Download and Install: Once you’ve found the Capitec Bank app, tap “Install” and follow any on-screen instructions. The app should download and install itself on your phone in just a few minutes.
Step 2: Activating the App
- Open the App: Once the download is complete, find the Capitec Bank app icon on your phone and tap it to open the app.
- First-Time Activation: If you’re using the app for the first time, you’ll need to activate it. Capitec offers two ways to do this:
- Visit a Capitec Branch: You can head over to your nearest Capitec branch and ask a friendly staff member to help you activate the app.
- Activate Through the App: If you prefer not to visit a branch, you can activate the app directly from your phone. The app will guide you through taking a selfie and sending a copy of your ID to Capitec’s customer service. You might also be asked to provide an email address during this process. This email address will be useful for logging in to the app in the future.
Step 3: Accessing Your Bank Statement
- Log In: Now that your app is activated, open it and log in using your remote PIN (a secret code you received from Capitec) or biometric data (like your fingerprint).
- Find Your Account: Once you’re logged in, you’ll see your account dashboard. If you have multiple accounts, tap on the account for which you want to download a statement.
- Tap the Menu Button: Look for the menu button on the account screen. It usually looks like three vertical dots (…) in the top right corner.
- Select “Email Statement”: A menu will pop up with various options. Tap on the option that says “Email Statement”.
- Choose Your Date Range: Here, you’ll be able to choose the timeframe for the transactions you want to see in your statement. The app usually allows you to go back for the past three months, but you can choose a shorter period if you prefer.
- Enter Your Email Address: This is where you’ll receive your bank statement, so make sure you enter the correct email address. Double-check to avoid any typos!
- Send the Request: Once you’re happy with the date range and email address, confirm and send the request. Your Capitec Bank app will take care of the rest.
Step 4: Receiving and Printing Your Statement (Optional)
- Check Your Email: Keep an eye on your inbox. You should receive an email from Capitec Bank within a few minutes or hours containing your bank statement as a PDF attachment.
- Open and Download: Open the email and tap on the PDF attachment to download your statement.
- Printing (Optional): If you prefer a paper copy, you can print the downloaded PDF file using your phone’s printing options (if available) or transfer it to a computer and print it from there.
Top Tips for Downloading Your Capitec Bank Statement
- Double-Check Your Email: Typos happen, so take a moment to make sure you’ve entered your email address correctly. This will ensure your statement gets delivered to the right place.
- Zero Data Charges: Capitec Bank has partnered with some mobile networks to offer zero data charges when using their app. This means downloading your statement shouldn’t cost you anything extra on your data plan. Always check with your network provider to be sure.
- Official and Secure: The bank statement you receive via email will have an electronic stamp, making it just as official as a paper copy you might receive in the mail.
- Need Help? If you run into any problems while downloading your statement, the Capitec Bank app has a built-in help section or you can contact their customer service for assistance.
Using the Capitec Bank app is a safe and convenient way to access your bank statements anytime, anywhere.
No more waiting for the mail or bulky folders! With this guide and a few taps on your phone, you can be a pro at downloading your statements in no time.