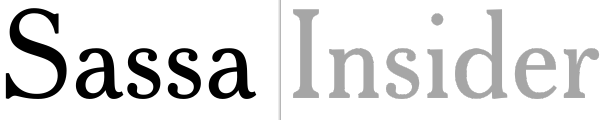The evening was setting in, and all I craved was some quality TV time.
But with my new Openview decoder blinking back at me, hundreds of channels seemed frustratingly out of reach.
No worries, thought I, there must be a way to unlock this treasure trove of entertainment.
After some research and tinkering, I discovered the process was actually way simpler than I imagined.
Now, with a remote in one hand and popcorn in the other, here are easy steps, to add channels on your Openview!
Before We Begin:
- Make sure you have an Openview decoder box and a working remote control.
- Ensure your decoder is connected to your TV using an HDMI cable (recommended for best picture quality) or an AV cable (red, white, and yellow connectors).
- You’ll also need a signal cable connected from your decoder to the dish antenna outside.
Adding Channels:
- Power Up: Turn on your TV and decoder using the remote controls.
- Factory Reset (Optional): If you’re unsure about previous settings or are experiencing issues, consider performing a factory reset. Press the numbers 1-2-3-4-5 on your remote control followed by the “OK” button. This will erase any previous settings and return the decoder to its original state.
- LNB Settings (For Users Previously on Explorer Decoder): If you were using an Explorer decoder before switching to Openview, you might need to adjust the LNB settings. Here’s how:
- Press the “Menu” button on your remote.
- Navigate to “Settings” and press “OK.”
- Select “Installation” and then “Search Channels.”
- On the right side of the screen, look for “LNB type” and change it to “SatCR” using the arrow buttons.
- Finally, press the red button to initiate a channel scan.
- Channel Search: This is where you find all the available Openview channels.
- Press the “Menu” button on your remote control.
- Use the arrow buttons to navigate to “Settings” and press “OK.”
- Under “Settings,” select “Installation” and press “OK” again. You might be prompted for a parental control PIN. The default PIN is usually 1234.
- Scroll down to “Channel Search” and press “OK.”
- The decoder will prompt you to confirm the channel search. Press “OK” again to begin.
- Wait and Relax: The channel scan can take a few minutes, so be patient. The decoder will search for all available Openview channels and store them in its memory.
- Activation (Optional): In some cases, you might need to activate your decoder using your mobile phone. Once the scan is complete, check if Channel 100 is playing. If it is, you’ll receive instructions on how to activate your decoder through your phone.
- Signal Check: It’s always a good idea to verify your signal strength. Press the “Help” button on your remote control. This will display the signal strength and quality on your TV screen. A strong signal ensures a smooth viewing experience.
Congratulations! You’ve successfully added Openview channels to your decoder.
Now you can browse the channel guide and discover a variety of entertainment options, all for free!
Additional Tips:
- If you encounter any difficulties during the process, refer to the Openview user manual or contact their customer support for assistance.
- Remember, the exact menu options and remote button functions might vary slightly depending on your specific decoder model. But the general steps outlined above should be applicable to most Openview decoders.
- Enjoy exploring the world of free-to-air entertainment with Openview!